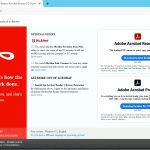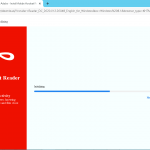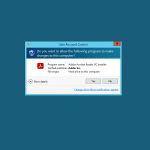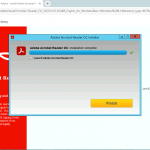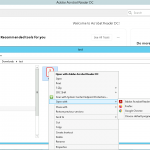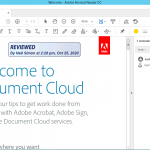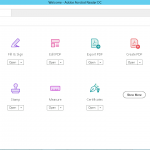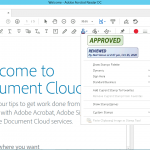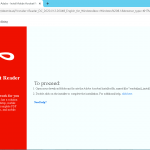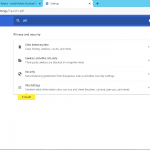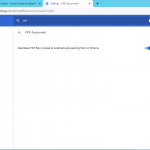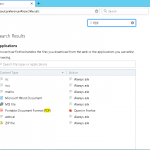Adobe Acrobat Reader DC can be used for annotating and stamping PDF files. These are ideal for use as feedback and for meeting audit requirements.
- Installing Adobe Acrobat Reader DC on Windows
- Loading a PDF into Adobe Acrobat Reader DC
- Accessing Stamps
- Annotating PDFs
- Using Adobe Acrobat Reader DC by default in Chrome
- Using Adobe Acrobat Reader DC by default in Firefox
Installing Adobe Acrobat Reader DC on Windows
- Go to https://get.adobe.com/reader/ with your browser.
- If you wish to add the “Acrobat Reader Chrome Extension” (not required), check that option.
- Do not select the “Optional offers” unless you are certain you need these.
- Select “Download Acrobat Reader”. You do not need Adobe Acrobat Pro DC for generally grading student work.
- Depending on your browser you may need run the installation file after it completes downloading.
- Depending on your security settings, you may need to grant permission to allow the installer make changes to your computer.
- The Adobe Acrobat Reader DC Installer will take some time to download and install Adobe Acrobat Reader DC. When it is finished, you will be able to launch Adobe Acrobat Reader DC from your Windows Start Menu.
Loading a PDF into Adobe Acrobat Reader DC. After installing Adobe Acrobat Reader DC you will have multiple ways to load a PDF.
- Double click on a PDF file in the File Explorer. If this does not load the file into Adobe Acrobat Reader DC, you will need to change the default program used by right clicking on the PDF file in File Explorer, selecting Open with, Choose default program and the selecting Adobe Acrobat Reader DC.
- Start Adobe Acrobat Reader DC from the Windows Start Menu, and then select File->Open from the main menu. You will then be able to navigate to the file and open it. Or if you just recently downloaded the file, it is likely available through the Recent Items folder.
- By default both Chrome and Firefox can be set to open PDFs in Adobe Acrobat Reader DC. See below for details.
Accessing Stamps
- By default you should have access to the stamp tools under the Comment tool bar.
- If you do not, scroll through the tool bars on the right to More Tools.
- Then click on Open beneath the Stamp tool.
- When using the stamp tool, you will mostly be using the Dynamic, Reviewed stamp. See Annotating PDFs for details
Annotating PDFs
- When using the stamp tool, you will mostly be using the Dynamic, Reviewed stamp.
- To access this, select the Comment tool bar or Stamp tool bar from the tool bar list on the right.
- Select the Stamp tool from the tool bar above the document.
- Select the Dynamic stamps.
- Select the Reviewed stamp (usually second from top).
- If necessary, fill in the Name field and enter North Coast Distance Education in the Company field.
- To make this stamp more easily accessible, click on the Stamp tool and select “Add Current Stamp To Favorites”.
- Generally, comments should be made by adding Text to the document in a colour clearly differentiated from the student’s work. This tool is the large T in the Comments tool bar.
- Use of the “Add sticky note” should be reserved for documents not intended for audit as they do not generally print out when the document is being printed.
- When you have finished annotating the PDF, you should save the file under a filename and a location meaningful to you. It is generally good practice to save the file under a different name to the original file, so that they can be readily differentiated when you are uploading the file into Moodle
Using Adobe Acrobat Reader DC by default in Chrome
- Open Settings in the Chrome main menu.
- In the search bar at the top of the settings page, enter PDF.
- Select Site Settings.
- Scroll to the bottom of the page and Select “Additional content settings”.
- Scroll down and select PDF documents.
- Turn on the “Download PDF files instead of automatically opening them in Chrome”.
- Close the settings tab.
Using Adobe Acrobat Reader DC by default in Firefox
- Open Options in the Firefox main menu.
- Enter PDF in the search bar in the Options page.
- Select “Use Windows default application” beside the Portable Document Format (PDF) entry.
- Close the Options tab.